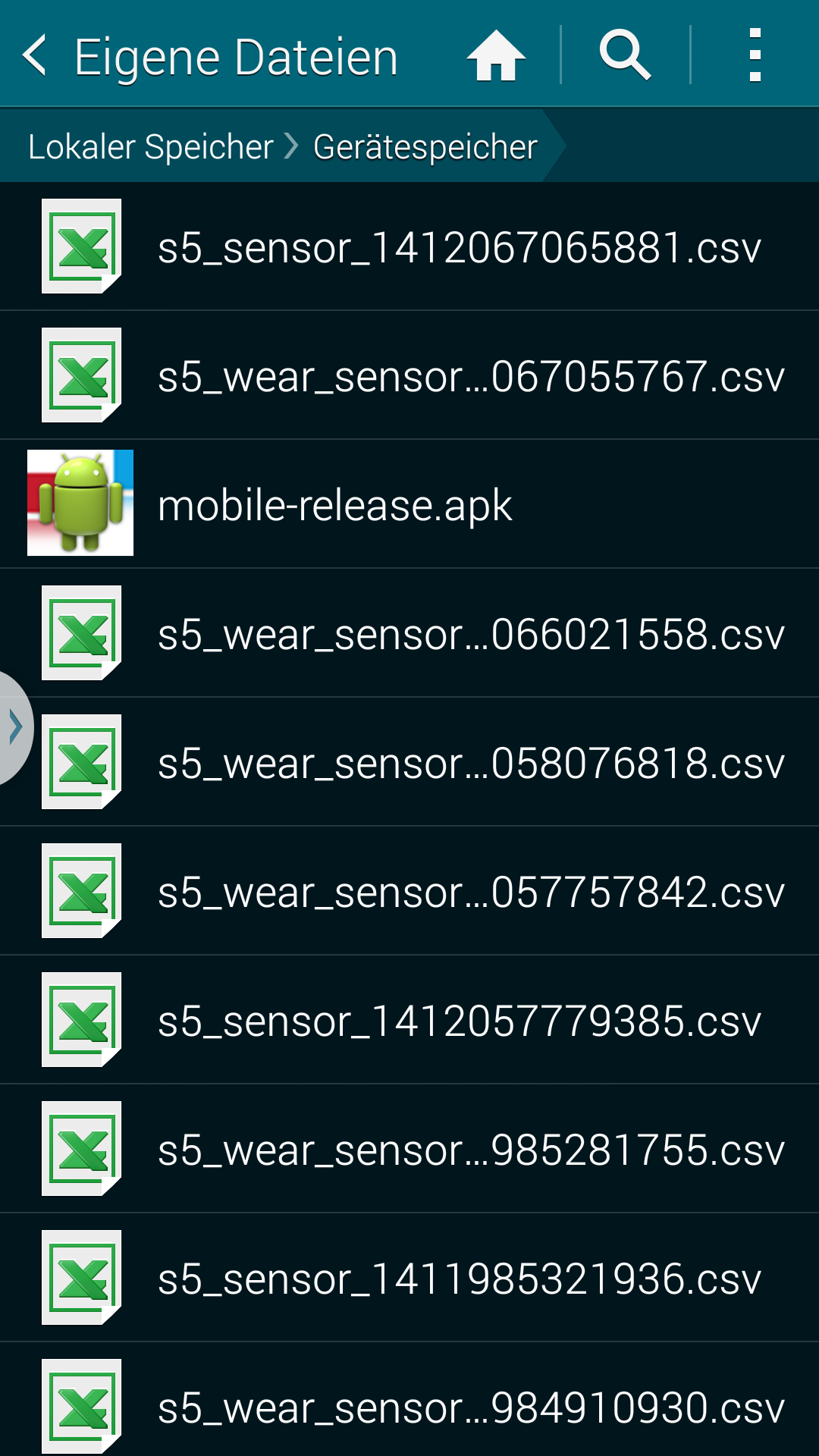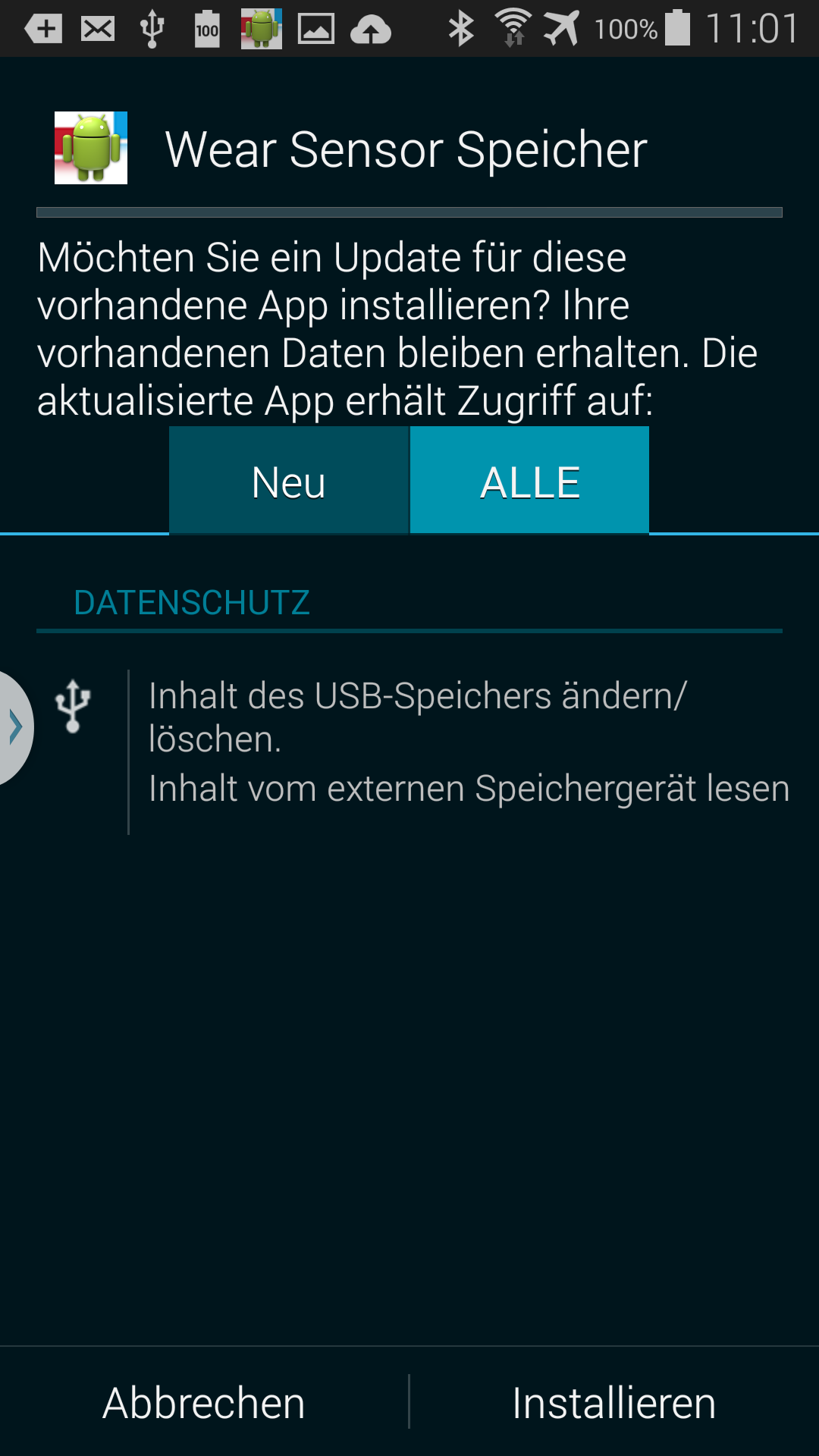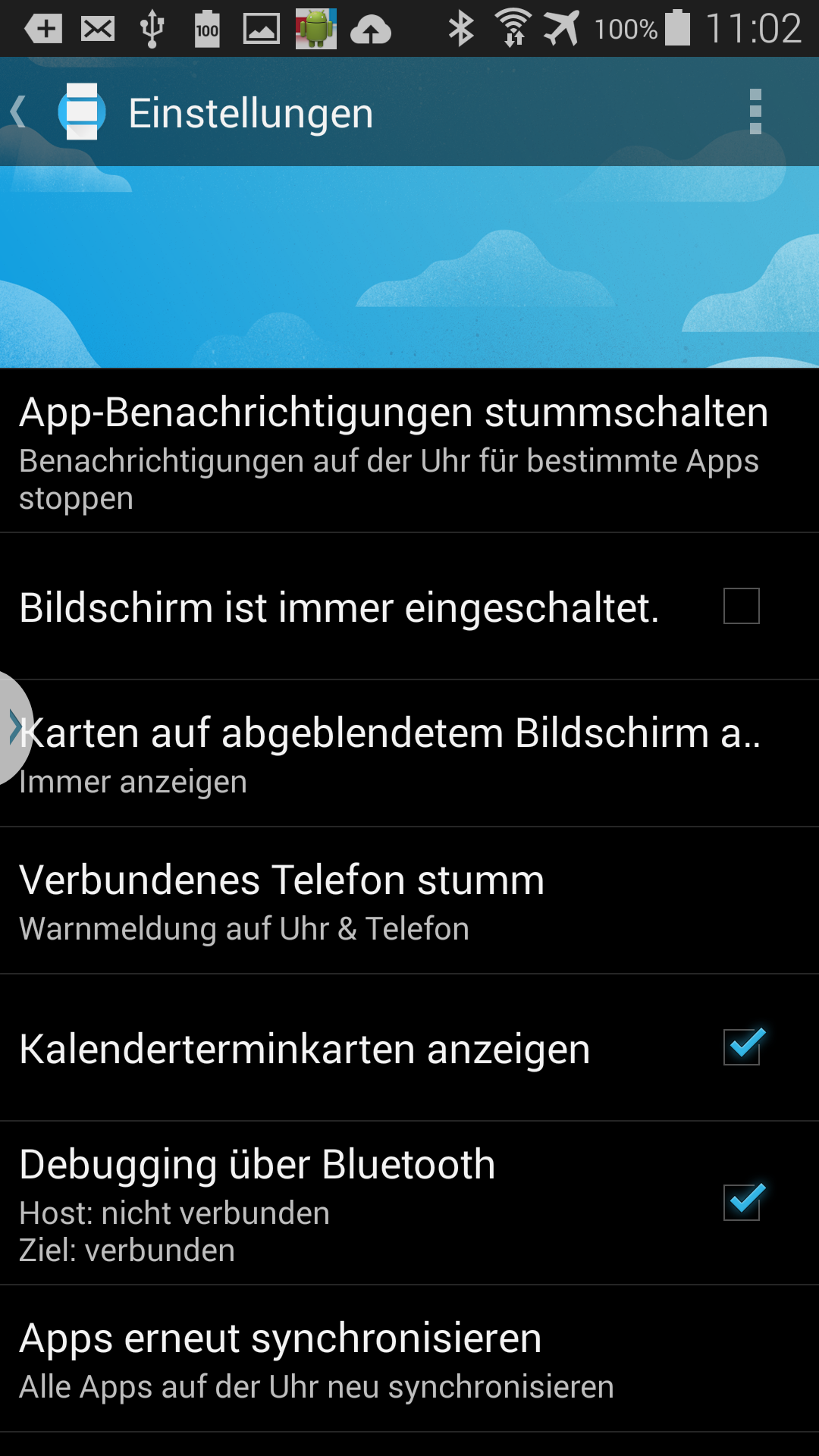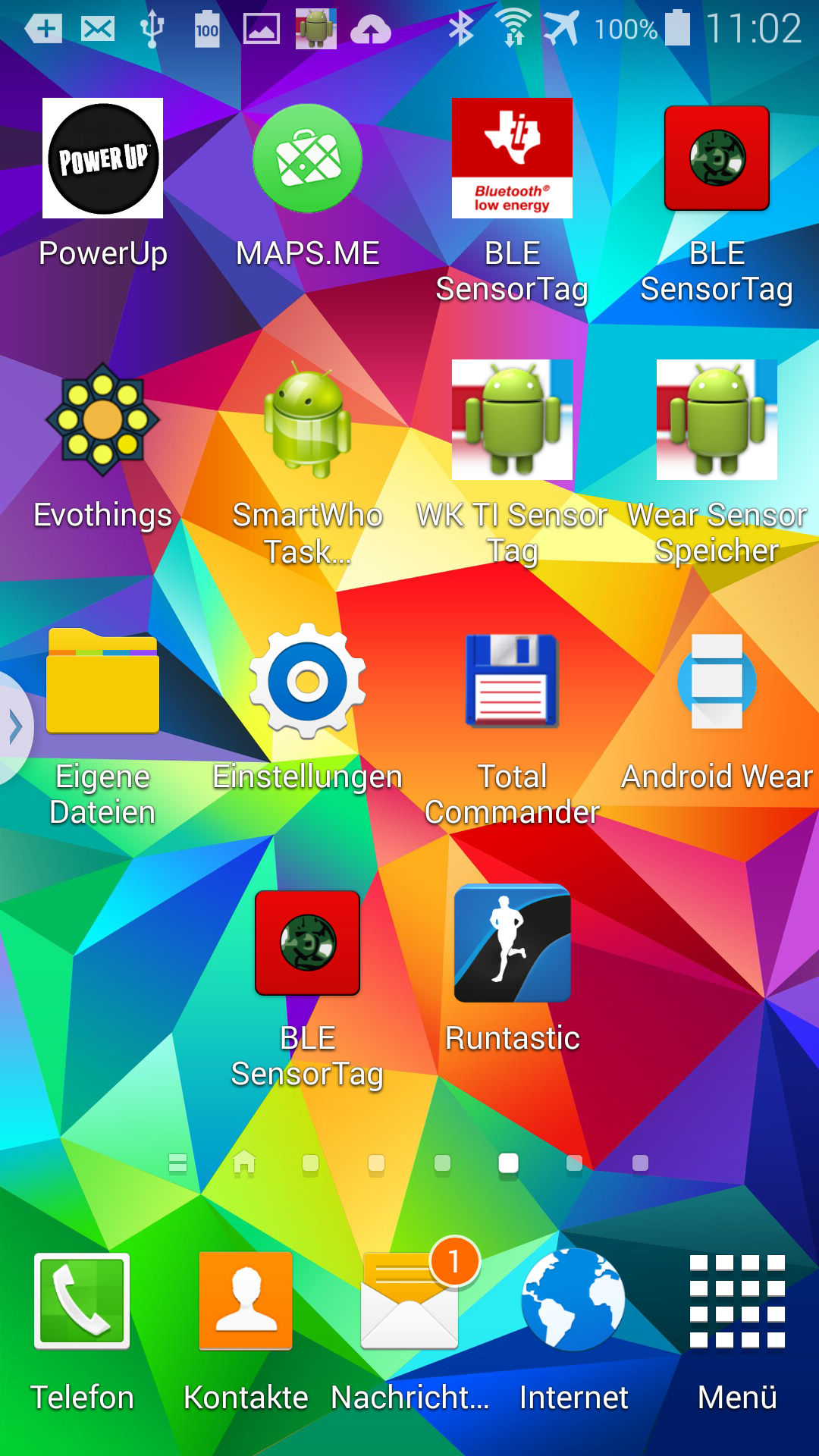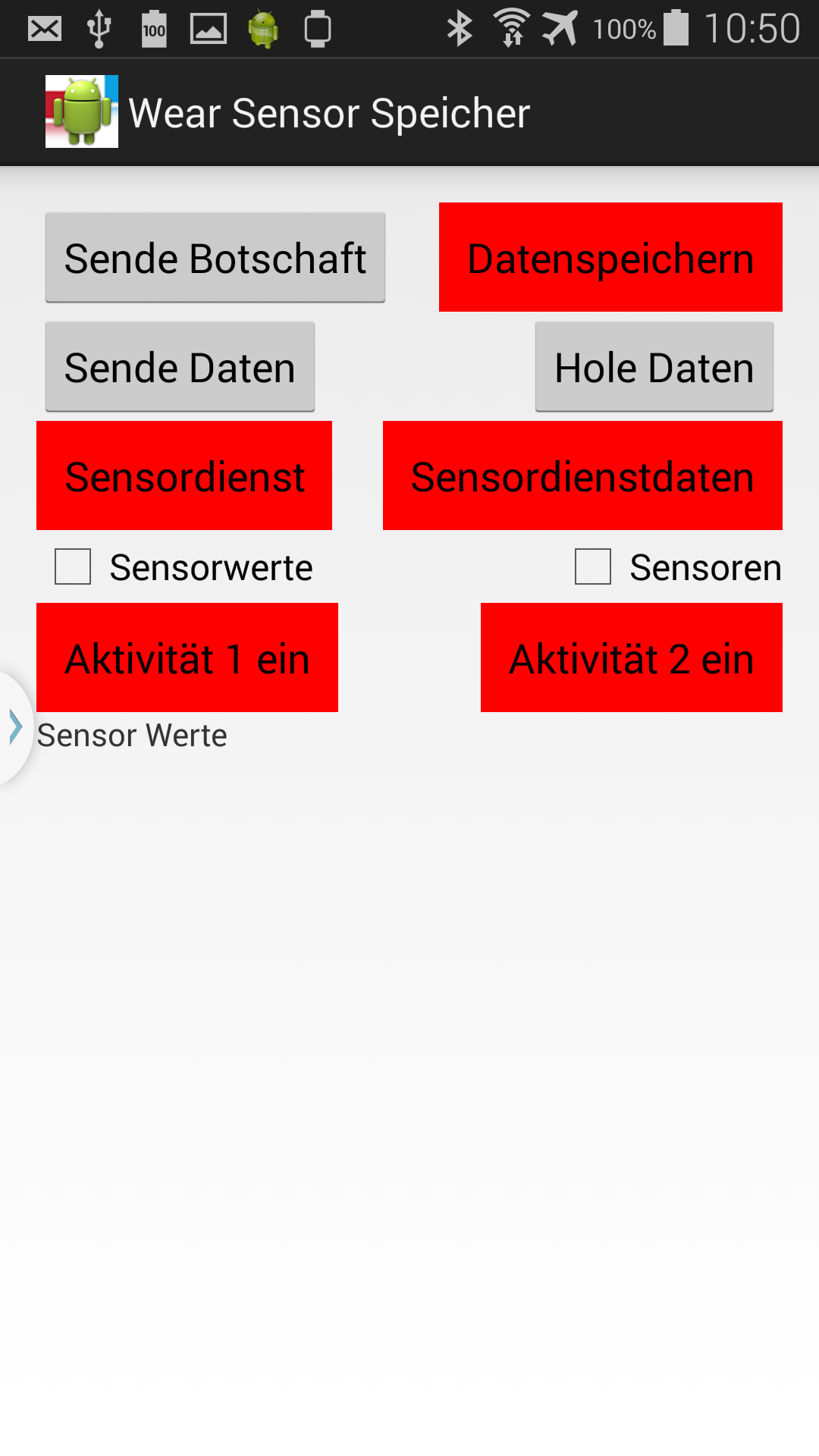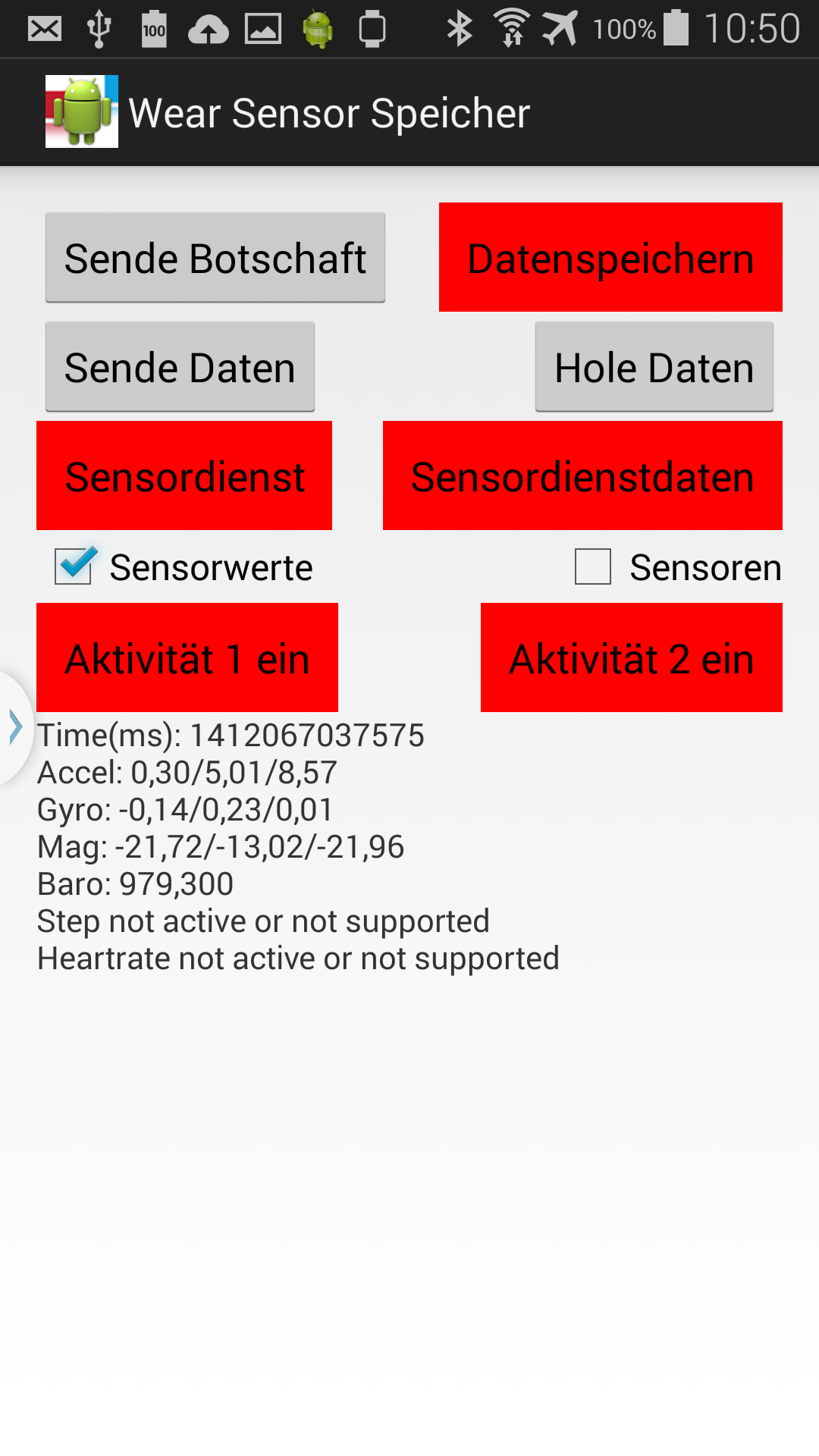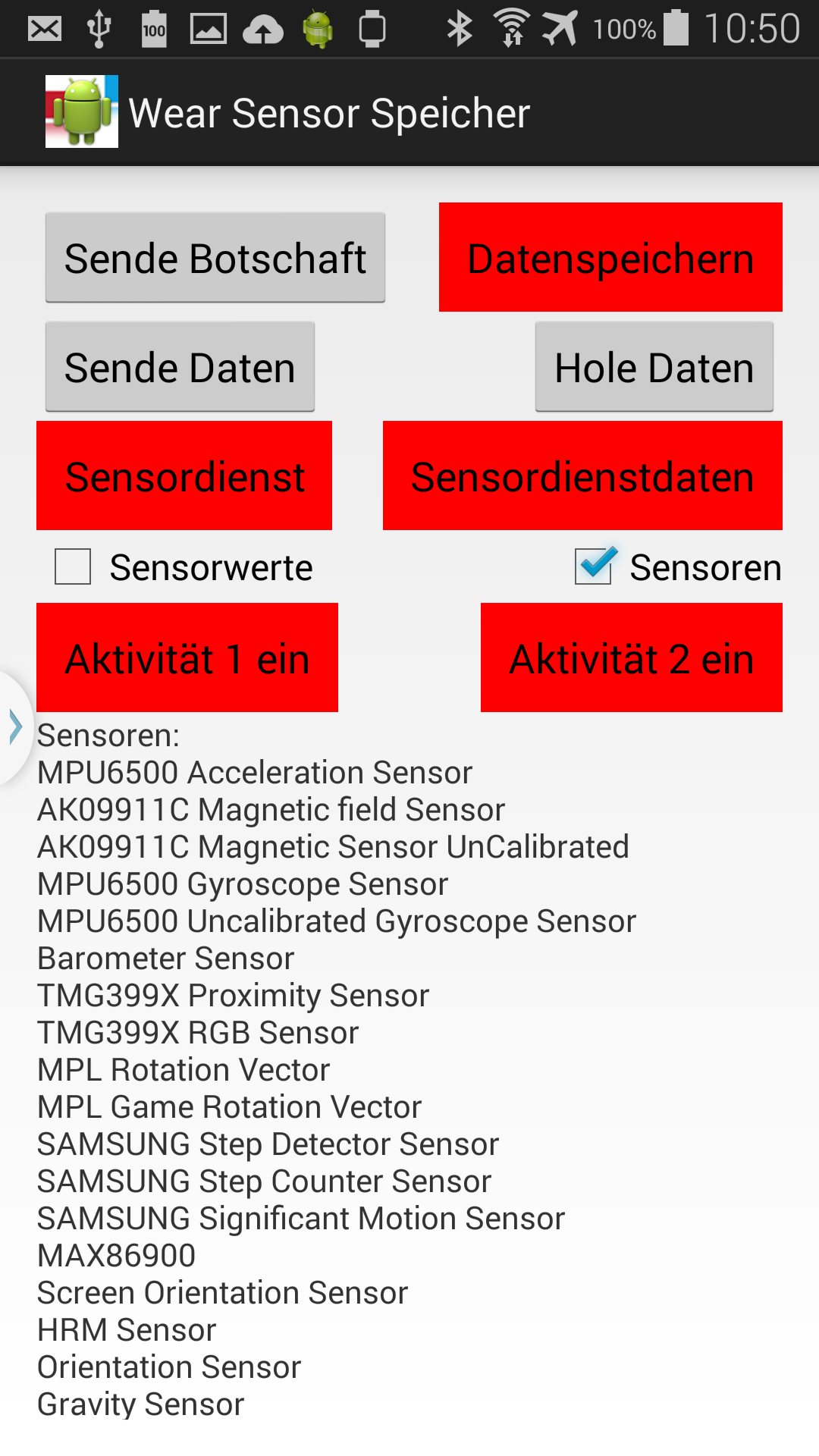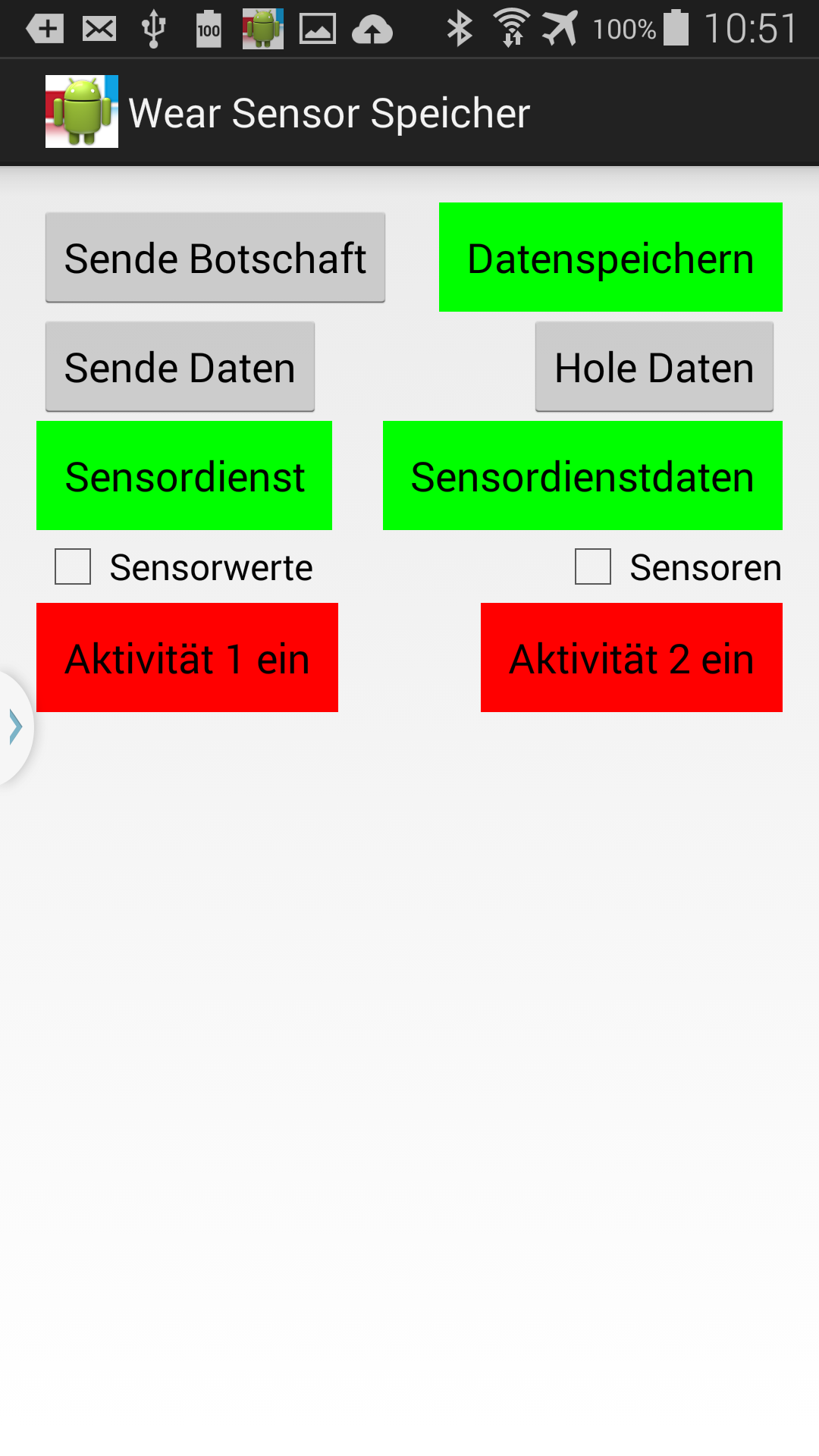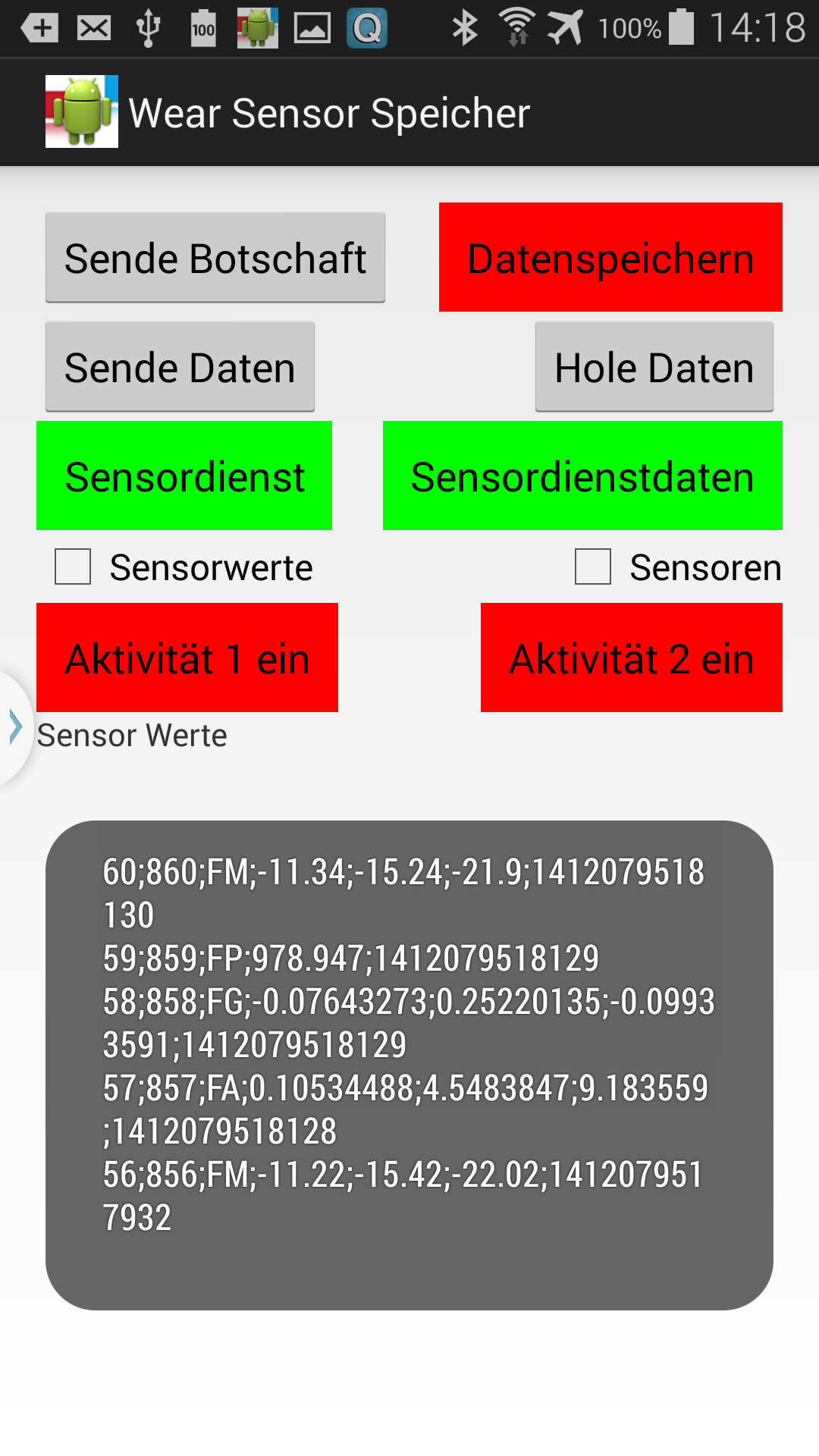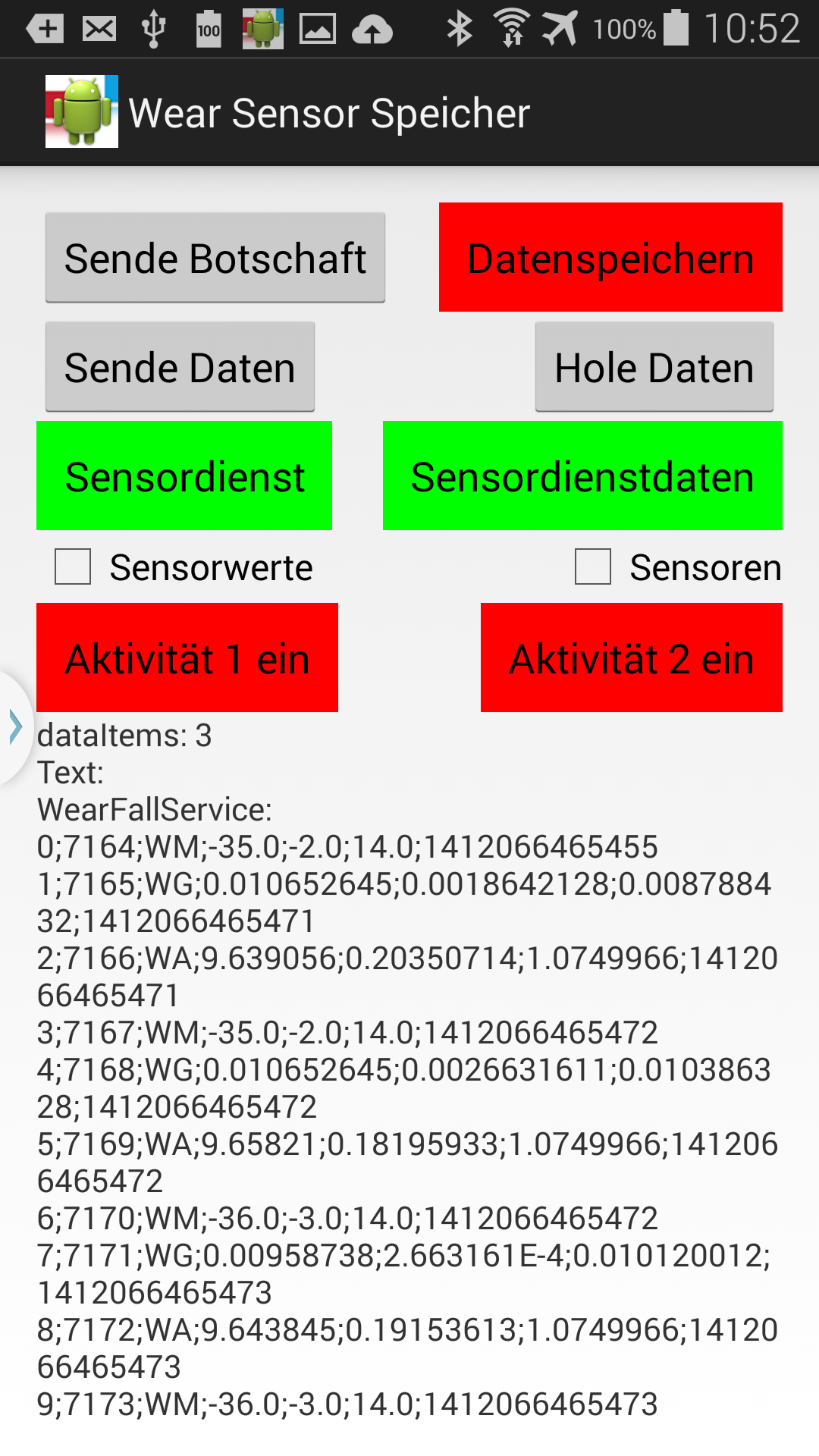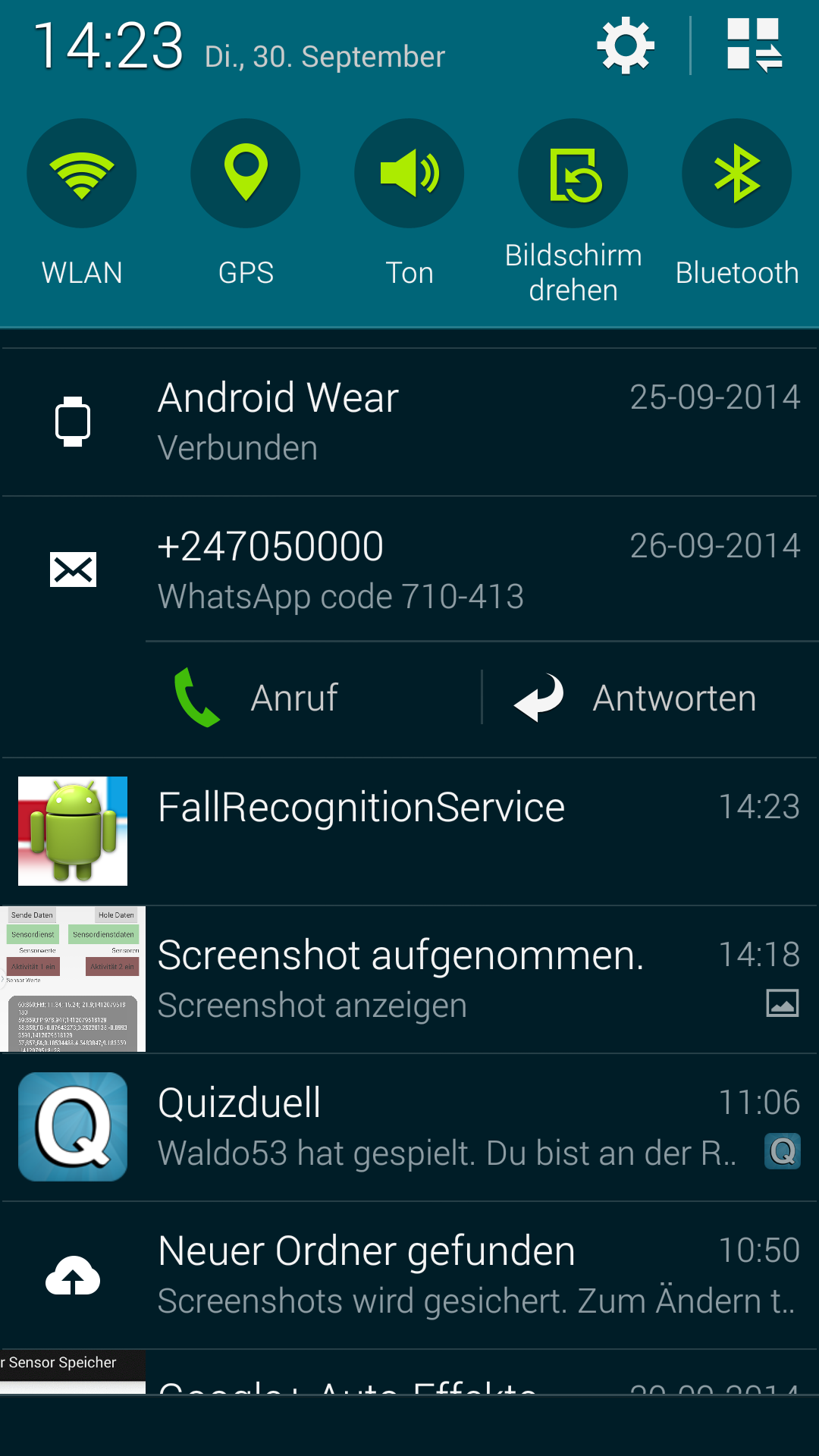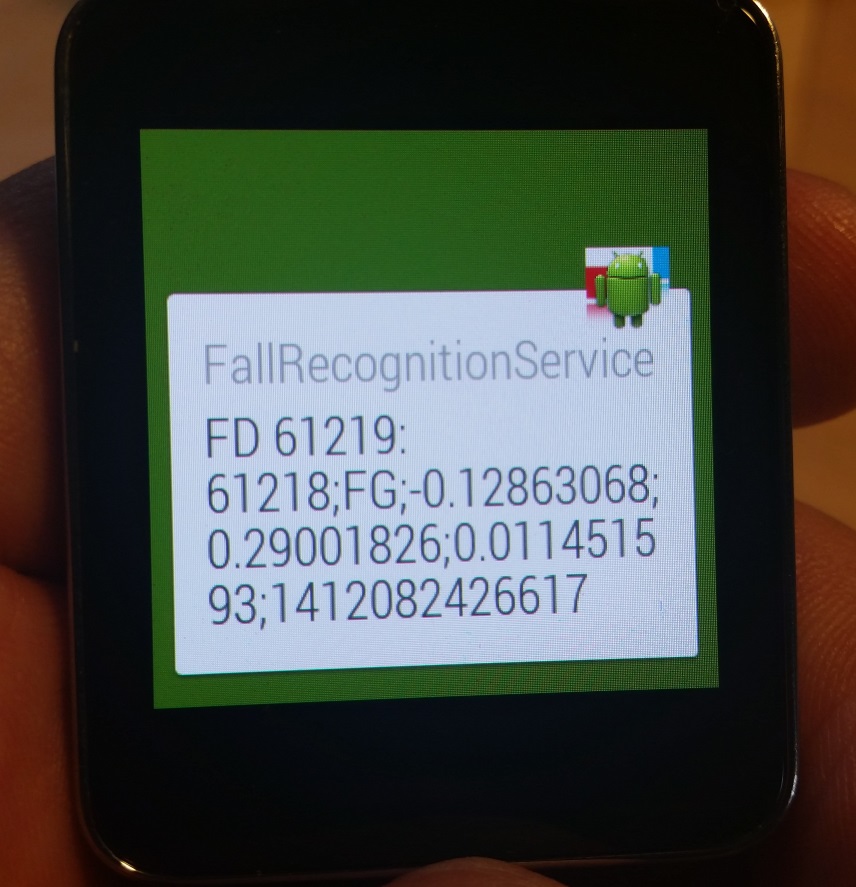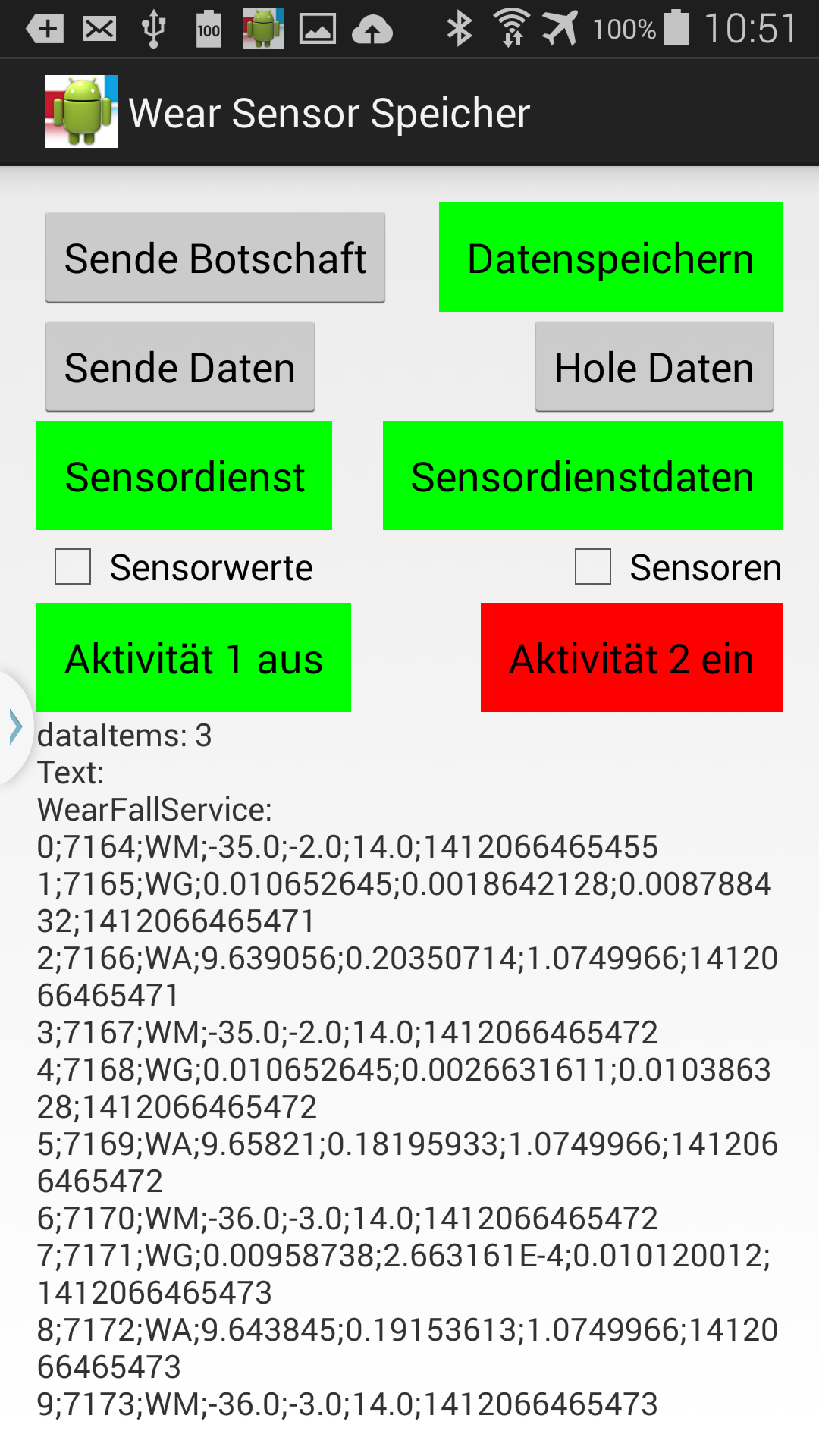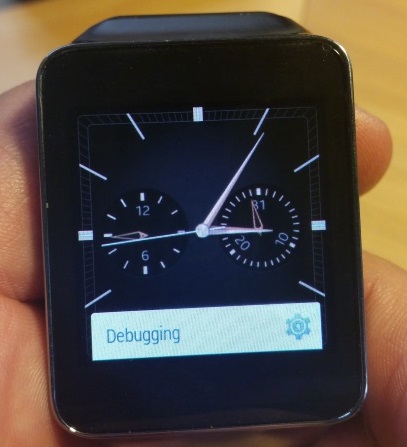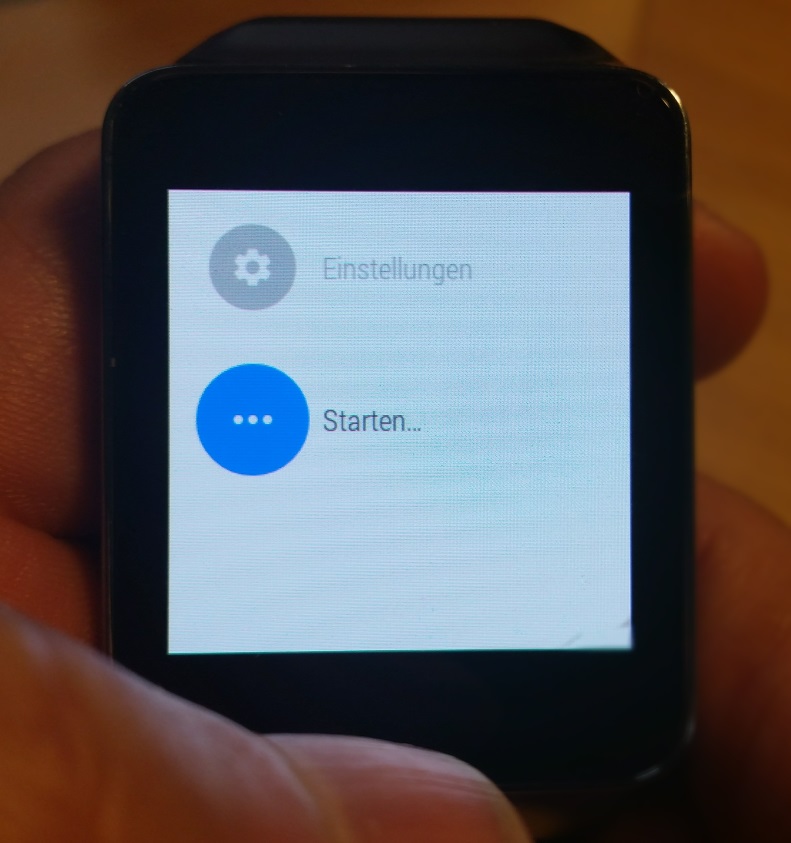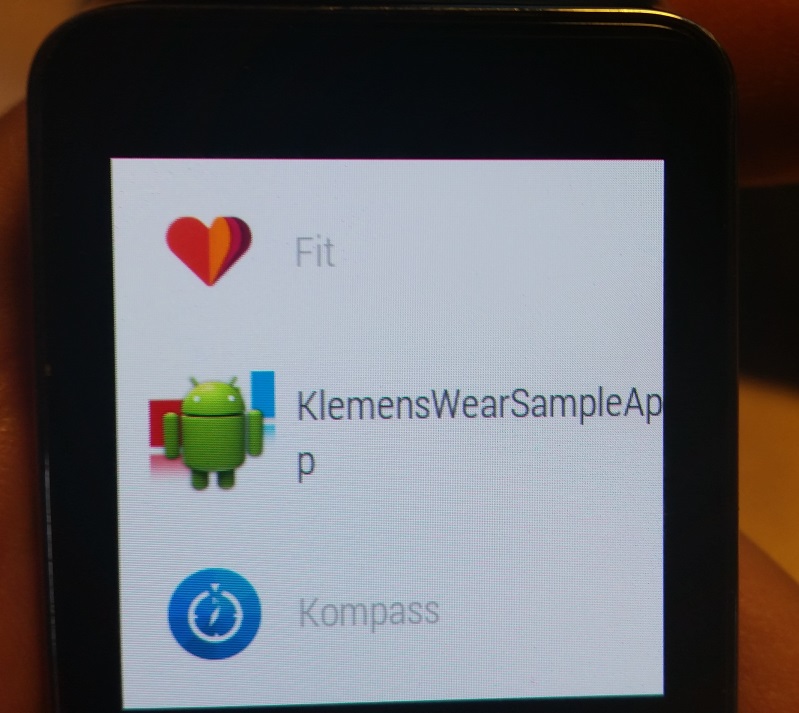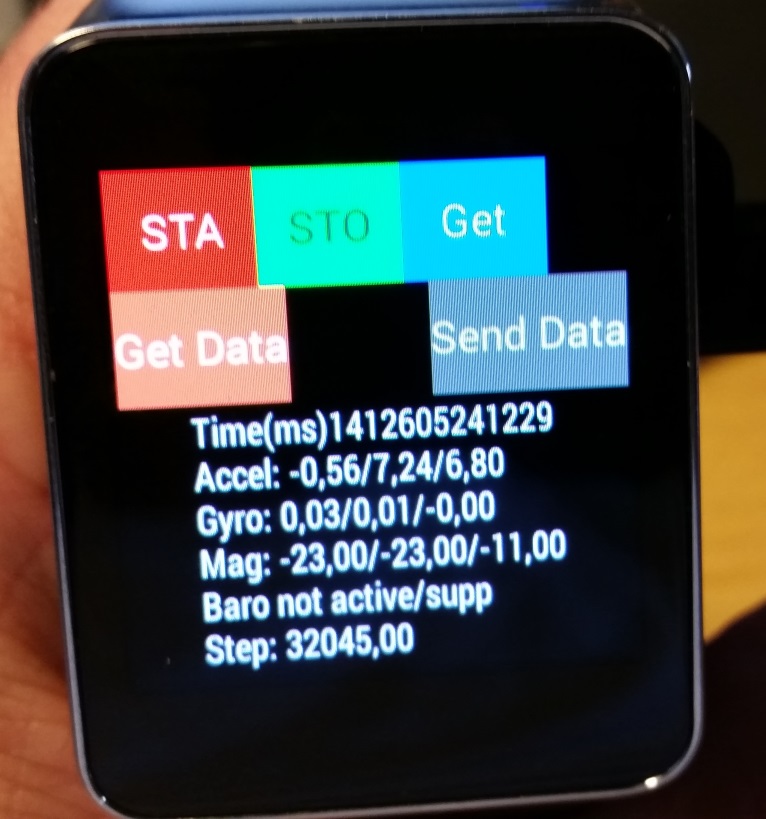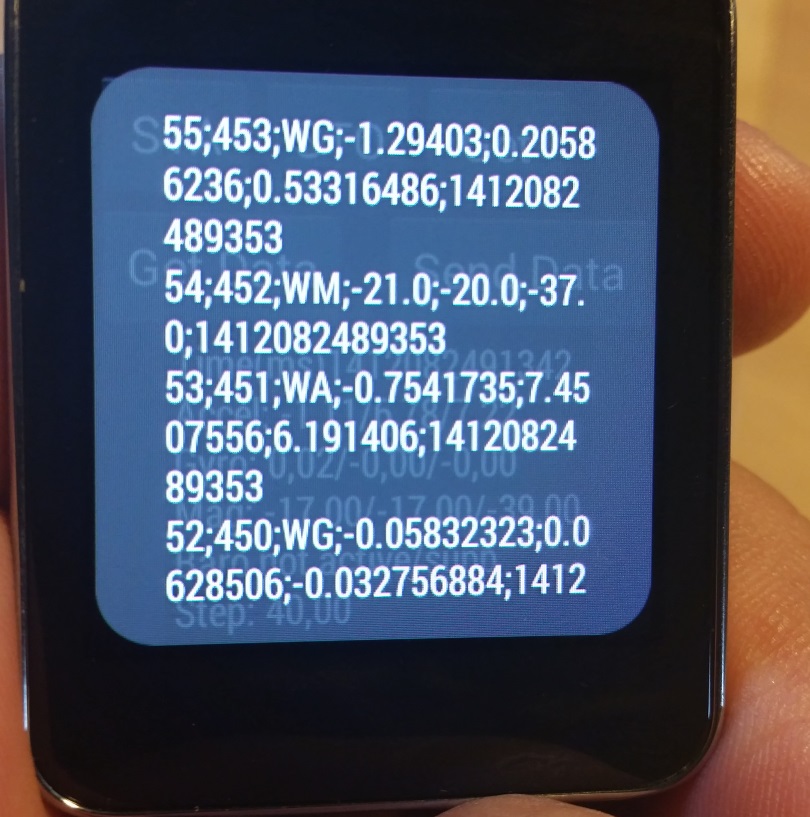App Funktionen
Aktivieren der Checkbox "Sensorbox" zeigt die aktuellen Sensorwerte an, deaktivieren beendet diese Anzeige.Aktivieren von "Sensoren" zeigt die auf Gerät verfügbaren Sensoren an. Sensordienst startet die Aufzeichnungen der Sensorenmesswerte im Hintergrund, die Sensormesswerte des Android-Geräts werden dabei in der CSV Datei "s5_sensor_" aufgezeichnet. Dieser Dienst läuft im Hintergrund weiter, auch wenn die App nicht zu aktiv ist. Zu beachten ist, das Android die Dienste ggf. automatisch beendet, wenn es Speicher etc. für andere Apps benötigt.
Ist der Knopf "Datenspeichern" aktiviert (grün), werden die Messdaten zusätzlich in der Datei "s5_wear_sensor_" aufgezeichnet. Hier werden auch die Sensordaten eines Android Wear Gerätes gespeichert, falls der entsprechende Service auf dem Wear Gerät aktiviert ist. Generell bedeuten "grüne" Knöpfe, dass der ensprechende Dienst aktiv ist, "rote Knöpfe" dass der Dienst deaktiviert ist bzw. die Funktion nicht verfügbar ist. Dieser Dienst läuft im Hintergrund weiter, auch wenn die App nicht zu aktiv ist.
Klicken auf den Knopf "Sensordaten" zeigt die aktuell gelesenen Sensorwerte des Sensordienstes an.
Klicken auf den Knopf "Hole Daten" zeigt die aktuell gelesenen Sensorwerte des Wear-Sensordienstes an.
Klicken auf den Knopf "Sende Botschaft" sendet die aktuellen Sensor-Daten als Notification. Sie werden mit "FallrecognitionServce" angezeigt. Auf dem Wear-Gerät werden zusätzlich noch durch Wischen nach Rechts die einzelnen Messwerte des Android-Geräts angezeigt. "Sende Daten" speichert die aktuellen Sensordaten intern ab.
|
 Android Wear Sensor Speicher (V1.0)
Android Wear Sensor Speicher (V1.0)